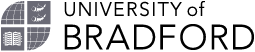Student cards
As part of your online enrolment, you will be asked to upload a photograph to display on your University of Bradford student card. This card acknowledges your status as a student at the University and will display your name, photo, and student ID number.
This card will be valid for the duration of your course as long as you remain enrolled as a student. You will need this card to access buildings on campus, the University library and to print and photocopy documents. This step is necessary for your student card to be issued.
The image you upload must meet the requirements listed below, otherwise it will be rejected and you will be asked to upload a new one.
Do's and Don'ts
All photos should meet the following specification:
- Please provide a full colour image
- You should be the only subject in the photo
- You can smile in your image as long as it shows your full face
- You should use a plain background
- You should use a portrait orientation
- Please use a standard passport pose
- Your face should be well lit and unobscured
- You should not wear any fashion items that obscure your face such as hats and sunglasses
- Please do not digitally alter your image or add any effects or filters
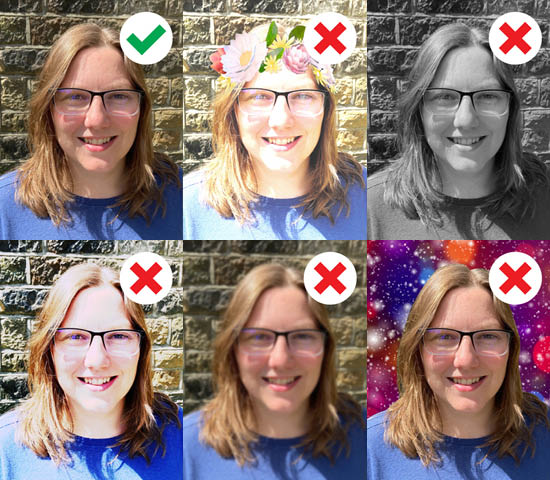
Uploading your photograph
On the Photo Upload screen:
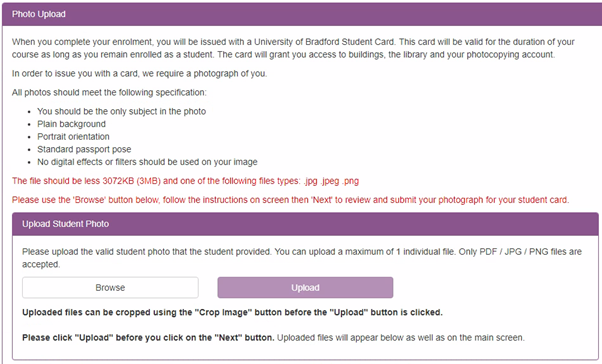
Click the ‘Browse’ button. A dialogue window will open, allowing you to select the image you would like to use on your student card.
The image you select must be a .jpg, .jpeg or .png file format and the file size should be no larger than 3MB.
Navigate to where the image is stored on your device and select the image you would like to upload. Click ‘Open’ at the bottom of the dialogue box.
When the file is uploaded, a ‘File status: Image is not correct size, please edit’ message will appear.

Click ‘Edit image’. Your image will open in a new window with the options to ‘Rotate’ and Crop’ available.
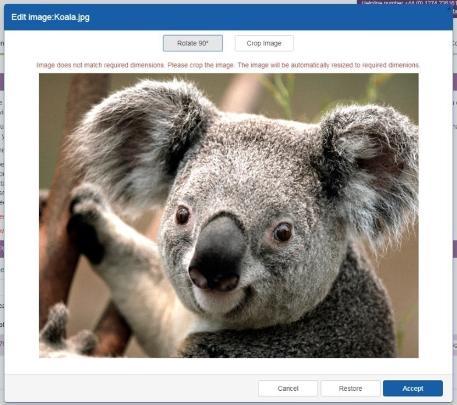
Click ‘Crop’image . A highlighted box will appear over your image.
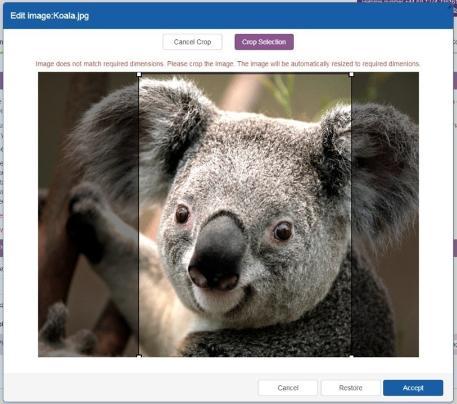
Drag the corners of the box over your image to show only your head and shoulders.
When you are happy with the selection, click ‘Crop Selection’
To accept the changes to the image, click ‘Accept’ at the bottom of the dialogue box.
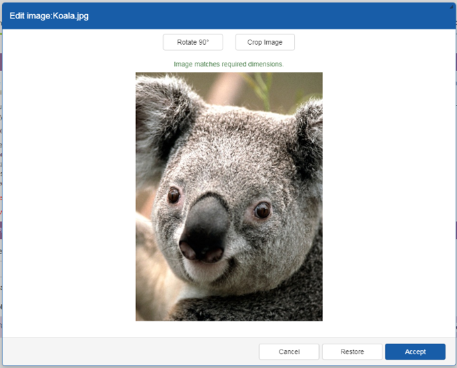
The dialogue box will close, and the File status will change to ‘Awaiting upload.’
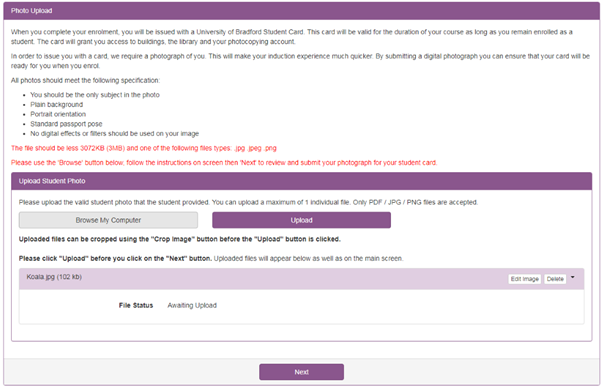
Click ‘Upload’ and wait for the File status to change to ‘Successfully Uploaded’ and then click ‘Next’.
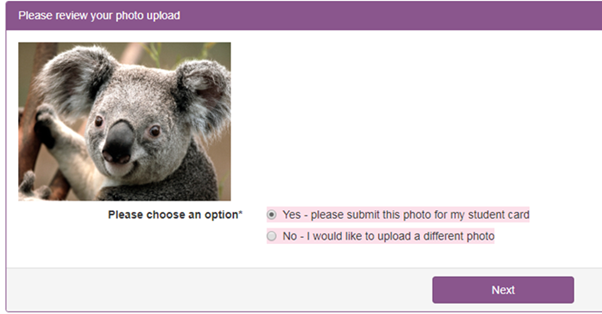
The next window will ask you to review the image. If you are happy with the image you have uploaded, select ‘Yes - please submit this image for my student card’ and click ‘Next’ to continue with the online enrolment.
If you would like to choose a different image, select ‘No - I would like to upload a different photo’ and click ‘Next’. This will take you back to the photo upload page.