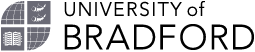Laptop loans
Laptops are available to borrow from the self-service Lapsafe cabinet opposite the library enquiry desk.
Using the laptop loan service
- Laptops cannot be booked in advance. They are available on a first come first served basis.
- Laptops can only be borrowed for up to 24 hours. However, a laptop borrowed on a Friday will be due back on the following Monday.
- They cannot be renewed, as we expect them to be in high demand and supply is limited.
- Fines of £1 per hour will be charged on late returns.
- When borrowing or returning a laptop, you should check the power supply is in the bag before leaving the library. Please inform a member of library staff if it is missing.
About the laptops
- All laptops are supplied in their carry case with a power supply.
- All laptops have Windows 10 installed.
- You will need to be connected to Wi-Fi to log into the laptop. Use the Wi-Fi button on the login screen to connect to your Wi-Fi off-campus. More instructions are available when you borrow the laptop.
- Use your university username (username@bradford.ac.uk) and password to log in.
- You will have access to your OneDrive. However, you will not be able to access your M drive.
- To print, you will need to use the wireless printing service.
Laptop Loan Fund
The University of Bradford has established the Laptop Loan Fund to help students who have no access to IT equipment, and do not have the financial means to purchase their own laptop. Eligible students will receive a long-term laptop loan for the full duration of their course.
Group study
Floor 01 is currently closed for redevelopment. The new space will open in autumn 2024.
If you require a place to study in a group, please use Floor 0 of the Library, Richmond Building Social Learning Space or book a room using Resource Booker.
Skeletons
How to make a booking
- Go to the Library's list of skeletons to book.
- Use the Go To Date button or the arrow keys to find your preferred date.
- Click on your start time on the line for your chosen skeleton. The booking will default to the maximum time available of up to 2 hours. You can reduce the time using the drop-down menu underneath the the of skeletons.
- Click on Submit Times.
- Log in using your university username and password.
- Check the information on the booking details screen and read the terms and contitions. Click on Continue if everything is correct.
- Enter your name and UB number. Tick the box to agree to the terms and conditions. Click on Submit my Booking.
- You will see a confirmation of your booking, which will also be emailed to you.
- Collect your skeleton from the library enquiry desk within 15 minutes of your booking time. Your booking will be cancelled automatically after this time.
Note: return the skeleton promptly once your booking has finished. Returning a skeleton late may result in your use of the service being suspended.
Note: you may have up to 2 active bookings at a time. You will be able to make a third booking once your first is complete.
How to cancel a booking
Please cancel bookings you no longer need as another student may wish to use the item.
- Find the confirmation email for the appropriate booking and click on the cancellation link.
- Click on Cancel Booking.
- Make an alternative booking if needed.
Note: if you have multiple bookings, you will see only the booking from that email.
Other items to book
Booking other rooms on campus
Some rooms on campus are available for you to book outside normal teaching periods. There are full instructions on the Booking a room page.