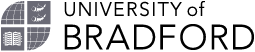What is Covidence
Covidence is an online tool that streamlines the screening of records required as part of a systematic literature review or in-depth literature review. All records (references) from database searches can be imported into Covidence. It will remove duplicates and the the screening of titles and abstracts can begin. This can be done collaboratively as part of a research team or joint project or individually.
The University pays for a subscription, so the best approach is to create a Covidence account through the University of Bradford which gives full system functionality including unlimited reviews. See below for instructions on how to create a UoB Covidence account. A free account can be created, but this will limit the number of reviews to one and will impose a limit of 500 records.
Covidence can be used by any member of the University at any level of study or research. It can also be a useful teaching tool to demonstrate the stages of a systematic literature review.
Please see the Covidence page of main steps videos to get started.
For more help and instruction see the extensive information on the Covidence Knowlegde Base. Or you can email support@covidence.org with specific questions. Depending on the time zone it may take up to 24 hours to respond.

Creating a University of Bradford Covidence account
To do this:
- Go to the Covidence information page.
- Scroll down to near the bottom of the page and click on the SELF-SIGN-UP LINK.
- Enter your name and your University of Bradford email address.
- Check your Bradford email for an invitation from Covidence. Accept the invitation. Complete the form within the email by adding the extra details required.
- Once an account has been created go to the Covidence website and sign in.
Creating a review in Covidence
Click on Start a new review. Then complete the online form:
- Are you creating a Cochrane Review - leave this as No.
- Enter the name/title of the review - this could be the title of your research question.
- Select the Review Type - any can be selected. Covidence will give the same layout for all the reviews.
- Select your area of research. If Medical and Health Sciences is selected, further automation screening options are provided around RCTs. These are optional and do not need to be selected. If unsure just leave as unticked. In particular, the second box will remove all Non RCTs so only select if you are sure that this is what you want to do.
- Which account do you want to use? Select the University of Bradford account.
- Click on Create Review.
See the video on the Covidence website about how to Create a Review.
Review settings
Once a review has been created look at the review settings and make further changes as required.
If working alone:
Click back into Review setting and change the number of reviewers from 2 to 1.
If working as a team:
Click back into Review setting and change the number of reviewers to the number in the team. Then click on Reviewers and invite colleagues to join the review. Finally, click on Team setting and set up the permissions for each member of the team.
Covidence has further instructions on how to organise the team settings.
Eligibility criteria
This section is optional but can aid with the screening process. In this section you could:
- Add details of the inclusion/exclusion criteria, study characteristics etc. These can then be viewed at the top of the page as each reference is screened and act as a reminder of the criteria on which the screening is to be based.
- Create a list of words which can then be highlighted (as inclusion/exclusion words).
Also, there is the option to add to the "Full-text exclusion reasons". Some reasons have been added as default by Covidence, such as "wrong study design", "wrong setting" but further reasons can be added if required.
Covidence has instructions on all these features:
How to create and manage eligibility criteria
How to create and manage keyword and phrase highlights
How to create and manage full-text exclusion reasons
Study tags
The final settings option relates to study tags. These tags can be added here or at a later stage during the screening process.
Covidence have instructions on how to add study tags:
Importing records into Coivdence
Click on the title of the review.
References can be imported using the EndNote XML format, the PubMed format, or the RIS text format. Most databases use RIS format.
To import records/references:
- Download RIS files of records/references from each database.
- In Covidence click on Import.
- In the section "Import to", select which stage of the review you wish the records to be importing into. Screen is the first stage.
- In the section "Source", select the database used (this is optional).
- Click on Choose File and upload the RIS file of records which have been downloaded from the database.
- Click on Import.
If you wish to undo an Import this can be done before the screening begins.
To do this:
- Click on Import.
- Click on Import history.
- Click on Undo import to remove the file.
Deduplication of records
As records are added to Covidence duplicates are removed.
Screening of records
Click on the title of the review.
Click on Continue to begin screening.
The first record will be presented with the option to to select No, Maybe, Yes.
If screening alone all records/references selected as Yes or Maybe will be moved into the full-text review stage.
If screening as part of a team, a record may require more than one Yes vote before it moves into the full-text review (this will depend upon how the review was originally set up).
If you have set up Criteria or Highlights these can be shown by clicking on the links at the top of the page.
PRISMA Flow Diagram
As you work through the screening process the PRISMA flow diagram will be created.
This can be viewed by clicking PRISMA at the top of the main screen.
The PRISMA can be downloaded as a MS Word document at any stage during the review.
Further help
For help with setting up the Covidence account and importing records into Covidence from database searches please see your subject librarian.
For more advanced help in using Covidence check out the Covidence Knowledge Base. You can also email support@covidence.org with specific questions.