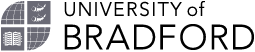Download references from the Library Catalogue into EndNote
EndNote can connect to databases itself, and you can search them from the program, rather than having to manually open Web of Knowledge (for example). Although this is simpler, its use is limited, as not all databases will return the results you want. Nonetheless, the option is available, and it is the route you need to use to search the Library Catalogue for references.
Before EndNote and the Library Catalogue can communicate with each other you will need to download the Bradford connection file (cluster PCs should already have this installed). You will need your University username and password to download the file. The file will then need to be saved in the Connections folder in EndNote (e.g. C:\Program Files\ENDNOTE\CONNECTIONS). Connection files for other libraries are available from the EndNote website.
- In your EndNote Library, click on Tools and the submenu Connect.
- From the Choose a Connection File box select U of Bradford from the list and then Connect to connect to the University of Bradford Library Catalogue.
- To select the field(s) you want to search from EndNote's Search window, click on the arrow to access the drop-down menu, and highlight your choice.
- Type your search term in the text box below. If you have another term to search for, select And, Or, or Not from the space between the two boxes, then select the field and enter the term as before. Click on Search.
- When the Confirm Remote Search window opens, click on the OK button, and the results will be displayed.
- To save all the results into your EndNote Library, click on Copy All References To and select the Library where you want them to go.
- If you only want to keep some of the results, you need to highlight the references you want, before moving them over to your EndNote Library. (NB - hold down the Ctrl key while selecting with the mouse to highlight more than one).
- Once all the relevant titles are selected click on Copy ... References To ... button, and choose from the drop-down menu which EndNote Library you want to send your references to.
- Close the window in which your references appeared by clicking on the X in the top-right corner, then close the EndNote Search window by doing the same.
- When you are asked if you want to discard the references, click on OK - don't worry, they will still be in your EndNote Library!
Bradford connection file
If you require this information in an alternative format, please contact our team. You can also read our Website Accessibility Statement.
Need help with this resource?
For further help and information about this resource please contact your subject librarian.